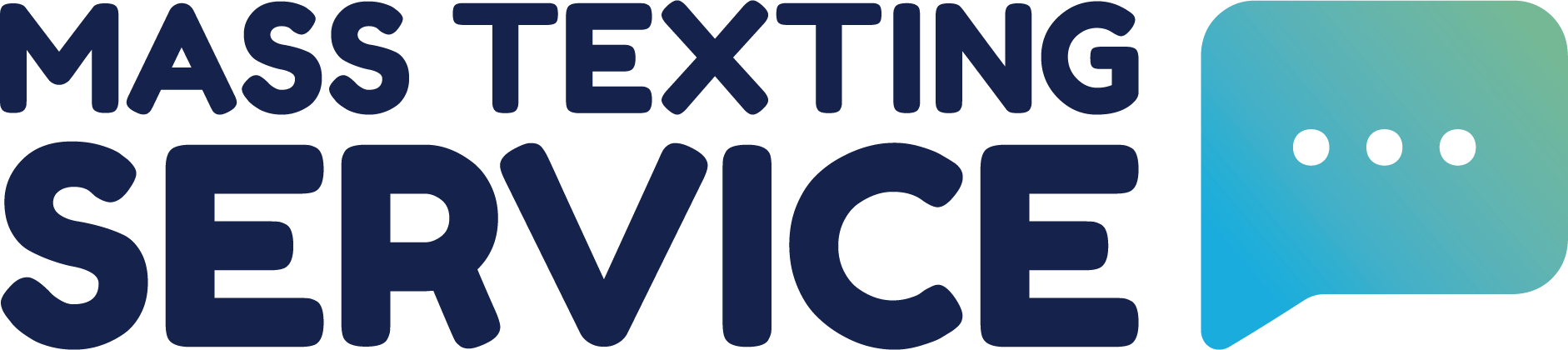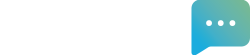How To Create & Embed Signup Forms For Mass Texting Service
Table of Contents
Lorem ipsum dolor sit amet, consectetur adipiscing elit. Ut elit tellus, luctus nec ullamcorper mattis, pulvinar dapibus leo.
How To Create Sign Up Forms
Creating sign-up forms in the Mass Texting Service app is easy. Simply navigate to the forms tab by pressing the “Forms” link in the left sidebar menu. From the forms tab, you can press the blue “Add Form” button and you’ll be directed to a new window to create your form.
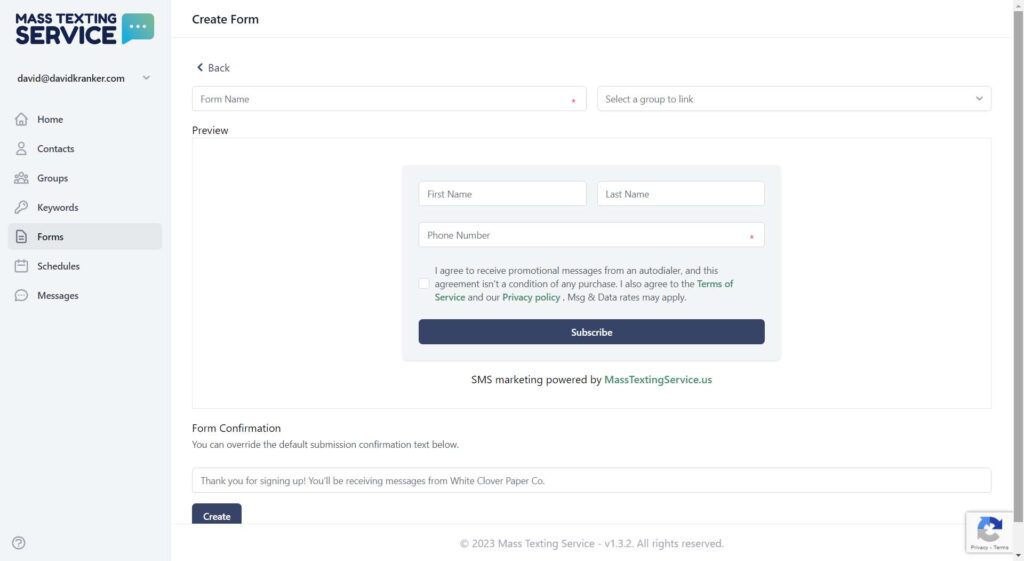
Enter the name of your form into the “Form Name” input box and select the group you want subscribers to be added to with the “Select a group to link” dropdown. Every form you create is associated with a group, so you could create a sign-up form for each group in your account. You can also have multiple sign-up forms tied to the same group. Once you’ve entered your details you can click the “Create” button and the form will be created.
Embedding Sign Up Forms
There are two different ways to embed the sign-up forms you’ve created. You could embed a link that leads to your sign-up form page hosted on the Mass Texting Service app. You could also embed the form directly into the web page. We’ll cover how to embed both formats into your site.
Link Embed
Start by clicking the “Get Code” link to the right of the form name for the form you want to embed on your site. By default, the code that appears will be the code for a link embed.
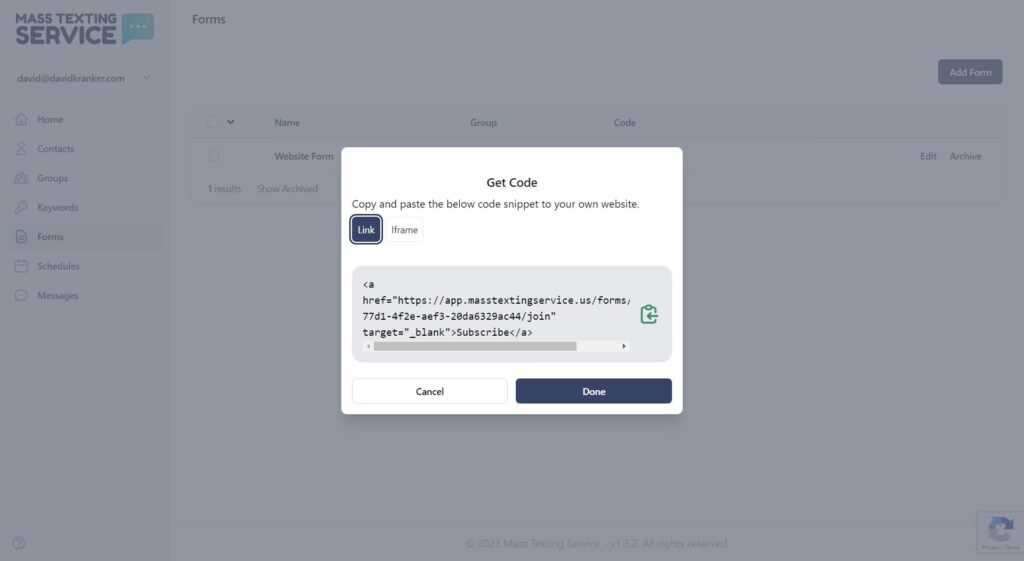
Copy the code and paste it on your site in the location where you want the button to appear. It’s important to note that if you’re using a CMS like WordPress, you’ll have to switch from the visual editor to the text or code editor for the code to work properly.
The resulting link will look like the “subscribe” link below.
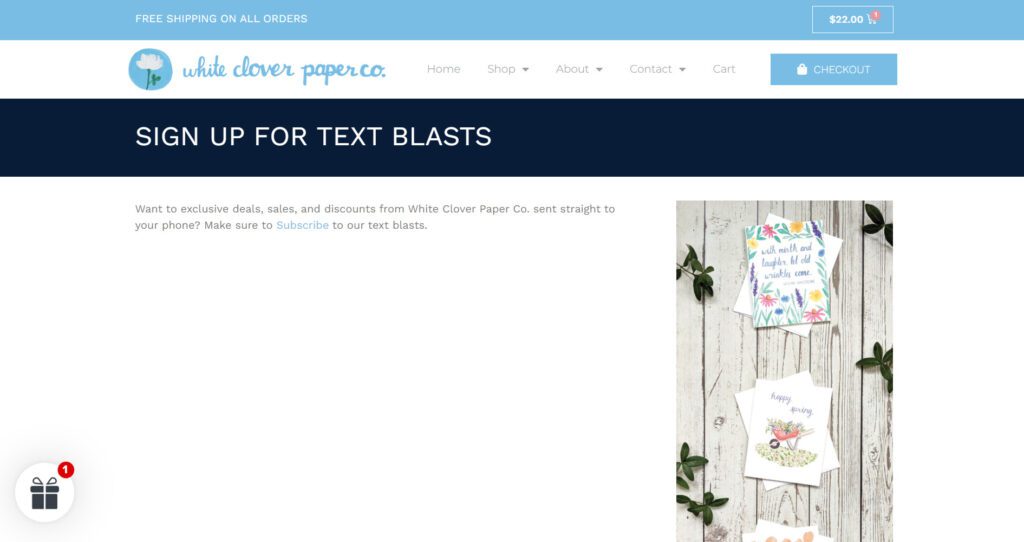
Form Embed
To embed the sign up form directly onto your webpage, start by clicking the “Get Code” link to the right of the form name for the form you want to embed. Switch the code option from “Link” to “Iframe” to view the iframe embed code.
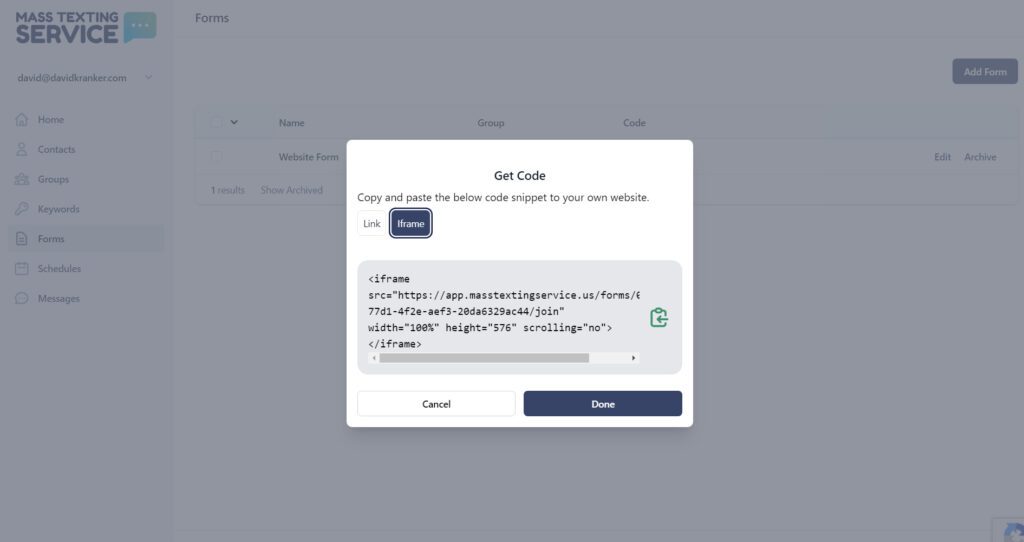
Copy the iframe code provided and paste it into your site code in the location where you want the form to appear. Make sure you’re using a code or text editor as opposed to a visual editor when you paste the code in order fo the code to work properly.
The embedded form will look like the form featured below.