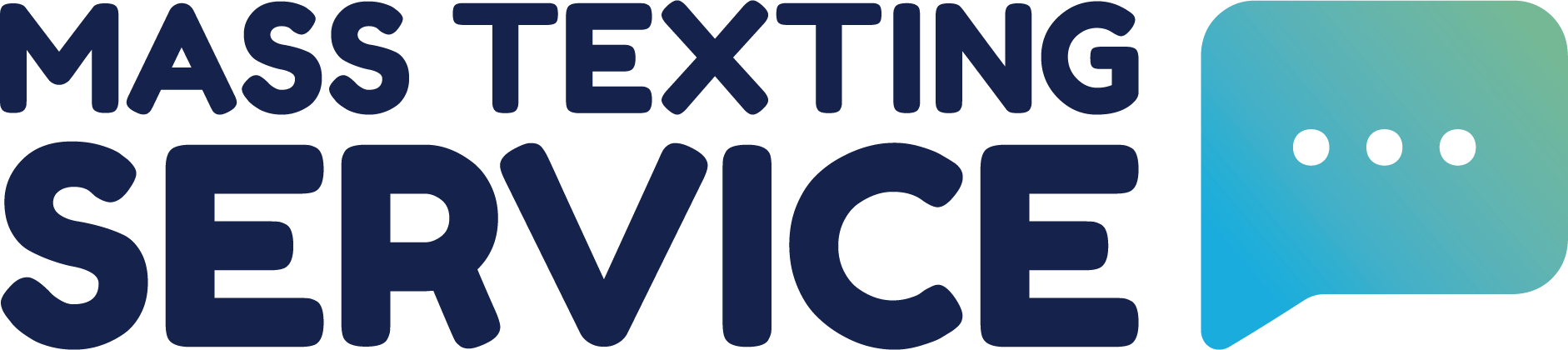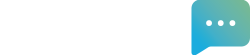How To Send Mass Texts With Mass Texting Service
Table of Contents
There are ultimately three ways you can send mass texts with mass texting service. You can send mass texts immediately, schedule them for a later date/time, or schedule recurring texts that are sent at set intervals of time you determine. We have a separate help guide on how to schedule mass texts and set up recurring texts, so this guide will focus on how to send mass texts immediately.
Creating Your Text
If you have a text that you want to send out immediately, you can do so from the home tab using the “Send A Message” section.
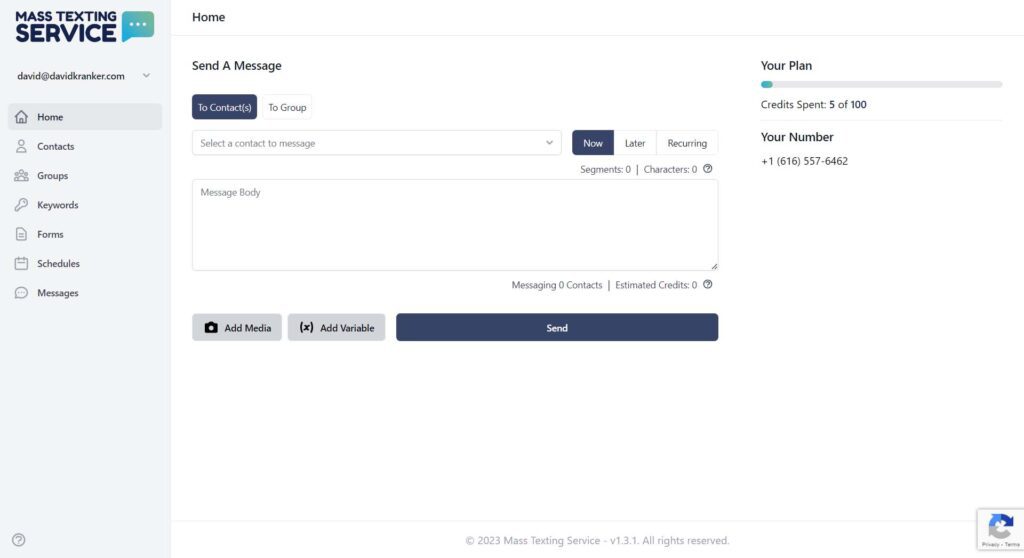
At the top left of the section, you’ll see selectors to send to specific contacts or to a group of contacts. Once you decide if you’re sending your text to individual contacts or a group, you can then search the contacts or group you want to send to using the select input box below.
The text will be scheduled to send immediately by default, but you can change the time selector to schedule your text for later or create a recurring text.
You’ll type your text message into the message body input box. As you type, the character and segment counters will count the number of characters and segments in your message.
Texts over 160 characters will be broken up into multiple texts (segments) to make them easier to send and faster to receive. A segment is comprised of 160 characters. So, if your message is 170 characters, it will be divided into two segments. If the message is 370 characters, then it will be broken up into 3 segments. There’s no issue with sending texts that are multiple segments long, but most businesses prefer to keep their marketing texts to one segment because it costs additional credits to send multiple segments and one segment is more aesthetically pleasing and easier to digest for the receiver.
Once your text is typed up and ready to send, you can press the “Send” button and your text will promptly be delivered to your selected contacts. Before sending, you may also want to consider customizing your text with media or variables.
Using Variables
Variables allow you to dynamically add the first and/or last name of the contact into your text message. Adding a level of personalization to your texts can improve open rates and click-through rates. When you press the “Add Variable” button, a new window will pop-up to add your variable.
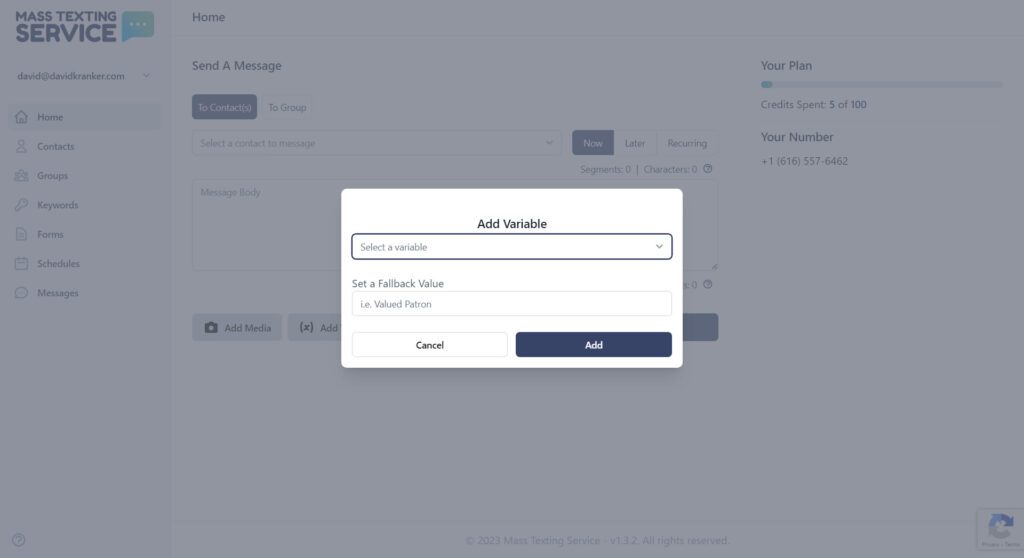
You can use the “Select a variable” dropdown to select whether you’d like to add your contact’s first or last name in the text. You can always add both separately. You also have the option to add a fallback value that will be used if any contacts are missing the variable you’ve selected.
As an example, we like to use “there” as a fallback value for greetings. When you add Hey {firstName} with a fallback of there, the text will add the contact’s name when it exists and read Hey there, when the first name does not exist. If you don’t add a fallback value to your variable, then there will just be an empty space where the variable is placed if the variable cannot be found for a contact.
Once you have your variable selected and your fallback added, you can press the “Add” button to add the variable into your text.
Adding Media For MMS Texts
Mass Texting Service supports the ability to add media to your texts. You could add images, gifs, or videos to your texts. To do so, press the “Add Media” button in the bottom left of the “Send A Message” section. When you do so, a window will pop-up for you to select your media from your files. Your max media size is 5MB, so any media you attach to your texts needs to be under 5MB.
Understanding Segments
As previously mentioned, the segment counter will count the number of segments in your text. When a text is broken up into multiple segments, it will appear as multiple texts to the receiver.
So, two segments is two SMS messages. Three segments is three SMS messages and so on. A segment is 160 characters long, so if you want to only send one SMS message to your contacts, you’ll need to keep your text to a max of 160 characters.
Each segment that you send costs a credit. So, 2 segments cost 2 credits, 3 segments cost 3 credits, and so on. If you send a text that is two segments long to 50 contacts you’ll be using 100 credits, because you’ll be using two credits per contact (2 x 50 = 100).
Credit Usage
Your monthly Mass Texting Service plan comes with a set number of monthly credits. Each SMS message segment that you send will cost a credit (if sent to a recipient in the United States or Canada). MMS messages (texts that include media) cost 3 credits. You can view a more detailed credit usage breakdown by type of message below.
| Message Type | Credit Cost |
1 SMS (US and Canada)
| 1 credit |
1 SMS (International)
| 2 credits |
1 MMS
| 3 credits |
You can still send texts when you run out of available credits with your plan. You’ll just have to pay for additional credits as you use them until your plan renews at the beginning of the following month. The cost of additional credits will range from $0.03 to $0.07 per additional credit depending on your plan.